宏碁E5-571如何一键重装win8系统?
宏碁E5-571一款预装Windows 8.1 Home Basic Edition操作系统的家用笔记本电脑,其搭载了Intel 酷睿i5 4210U处理器,和 NVIDIA GeForce 840M 2GB显卡,配置基本可以满足用户的日常使用。如果这台电脑故障了需要重装系统该怎么操作呢?今天小编跟大家介绍宏碁E5-571如何一键重装win8系统。

宏碁E5-571重装win8系统教程

2、然后退出所有杀毒软件,打开小熊。

3、进入小熊界面中,选择“立即重装”系统,此时软件会自动进行检测计算机信息,检查完毕后进入“下一步”操作。
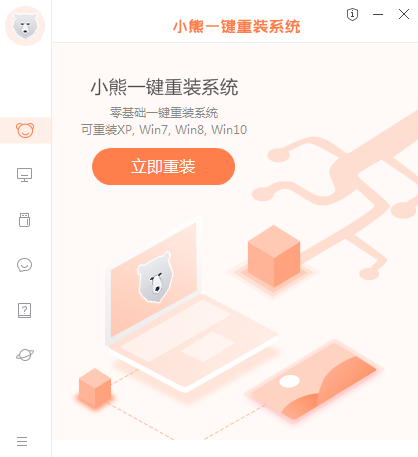
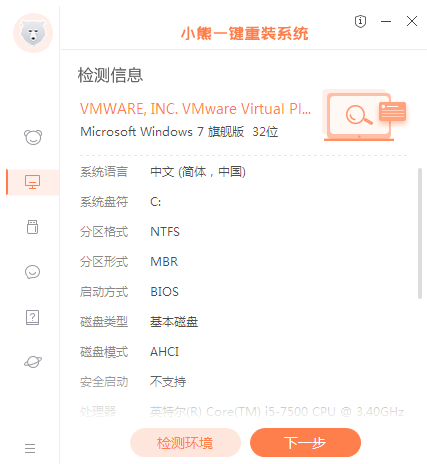
4、在这个界面中点击windows8系统并选择想要安装的系统版本,选择好后继续进入下一步。
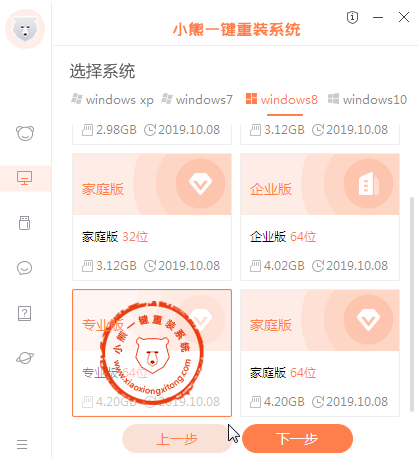
5、进入软件选择与数据备份的界面,选择常用软件和文件进行备份安装,以免重装系统时格式化系统盘导致数据丢失。
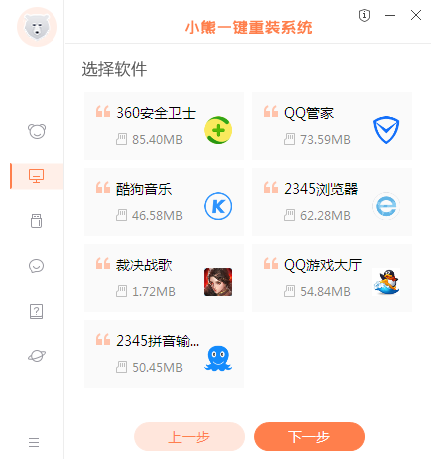
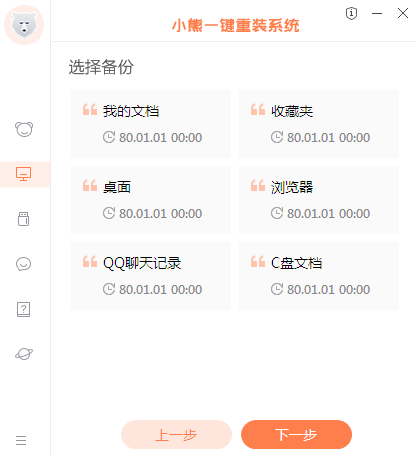
6、到这一步时,耐心等待资源下载和数据备份结束,直至按照提示重启电脑。
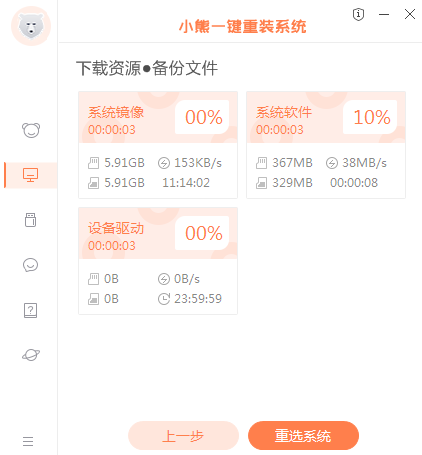
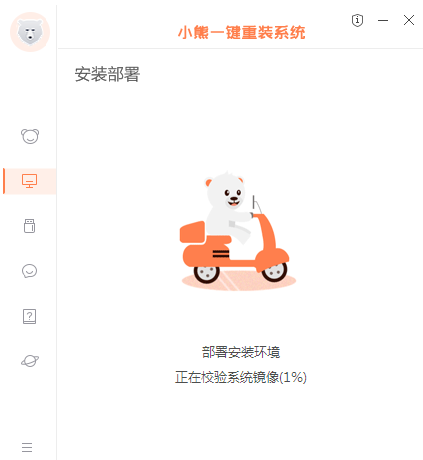
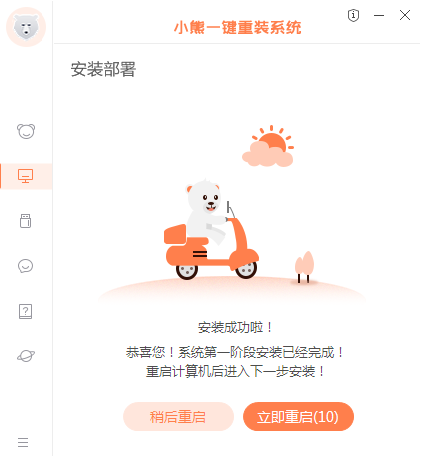
7、宏碁E5-571笔记本重启后直接选择PE所在项,按下回车键。
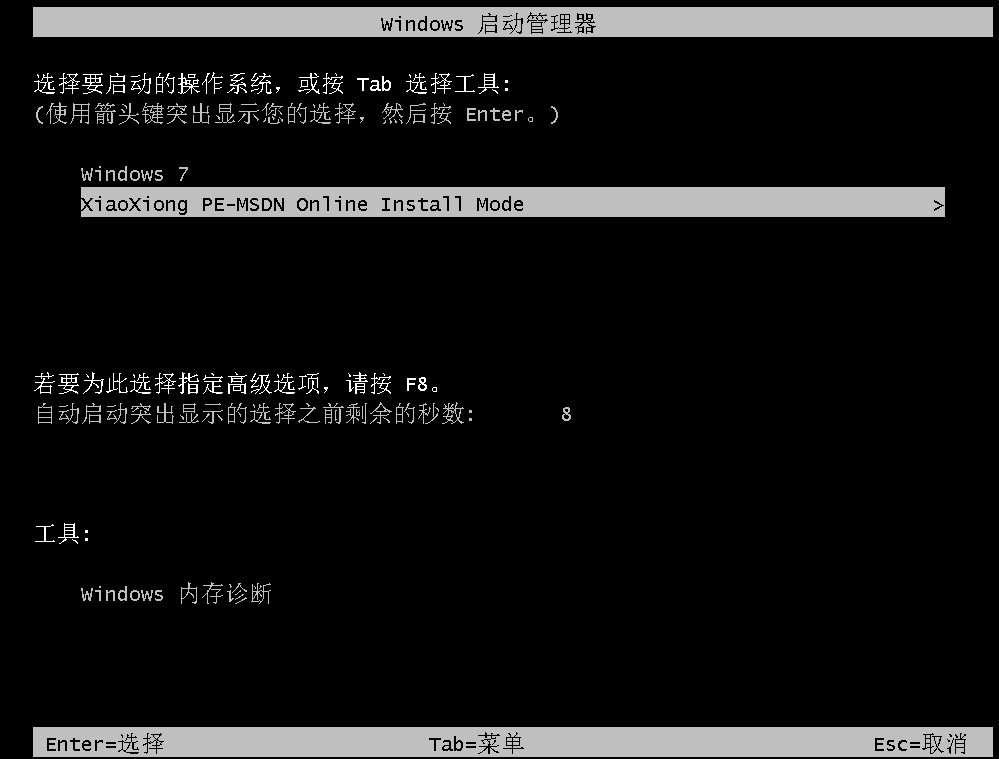
进入小熊pe系统后,全程是自动安装win8系统,无需手动操作;
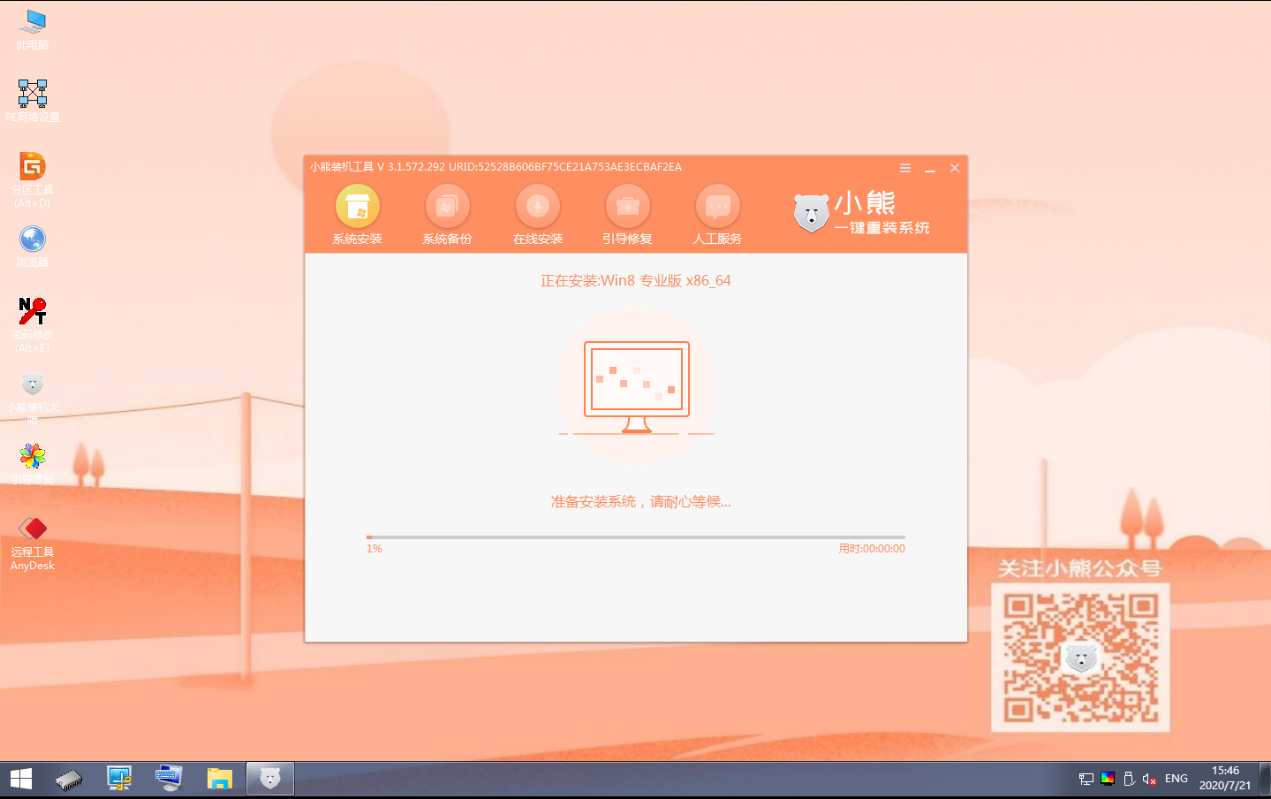
8、在自动弹出引导修复和回写PE菜单窗口,点击“确定”或者不操作即可
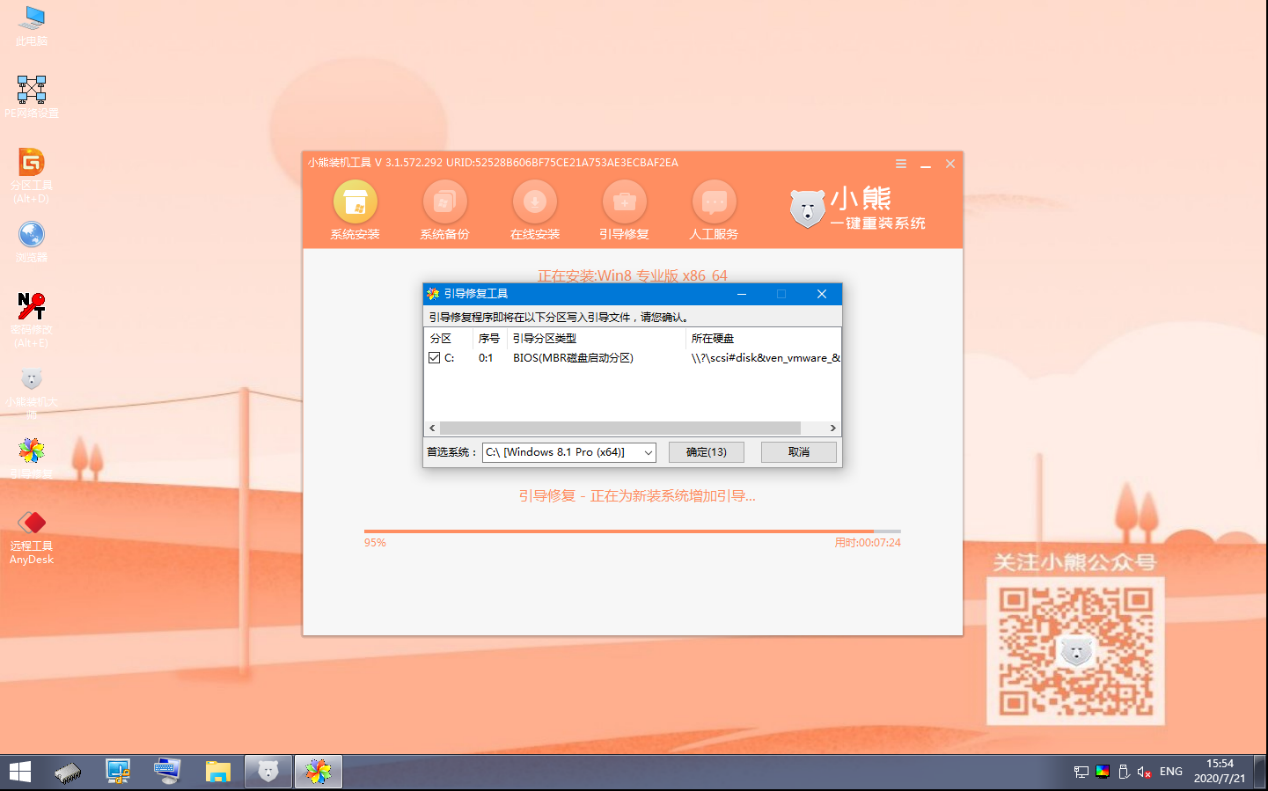
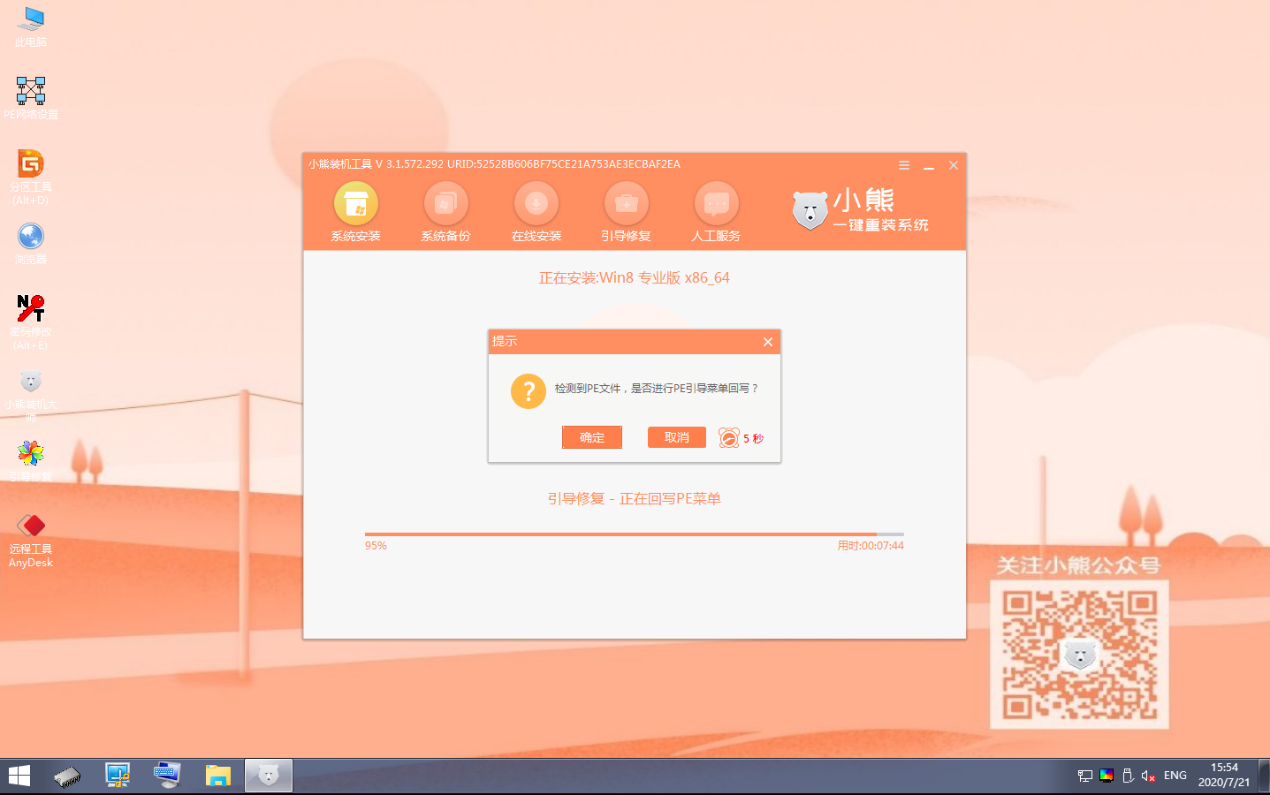
9、等待小熊安装完win8系统后还需要重启电脑,点击“立即重启”,然后选择windows8系统选项回车进入。
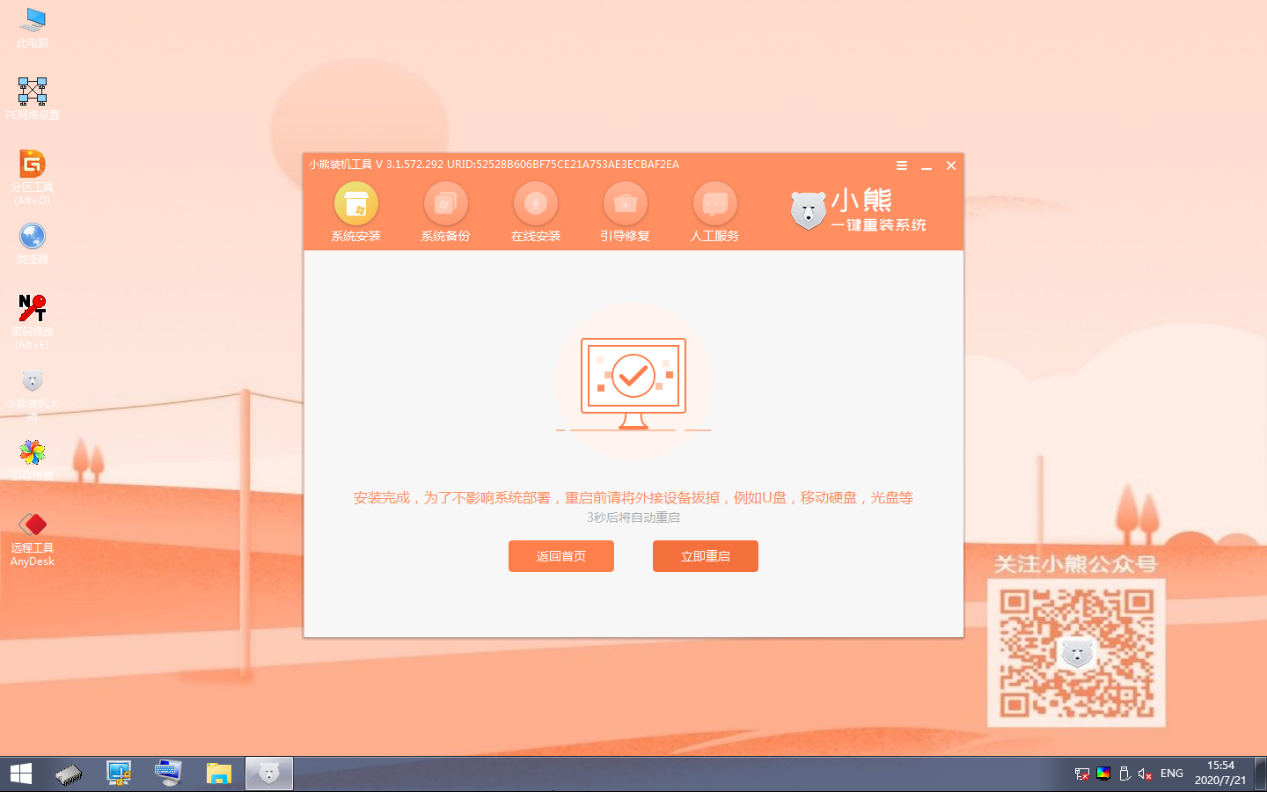
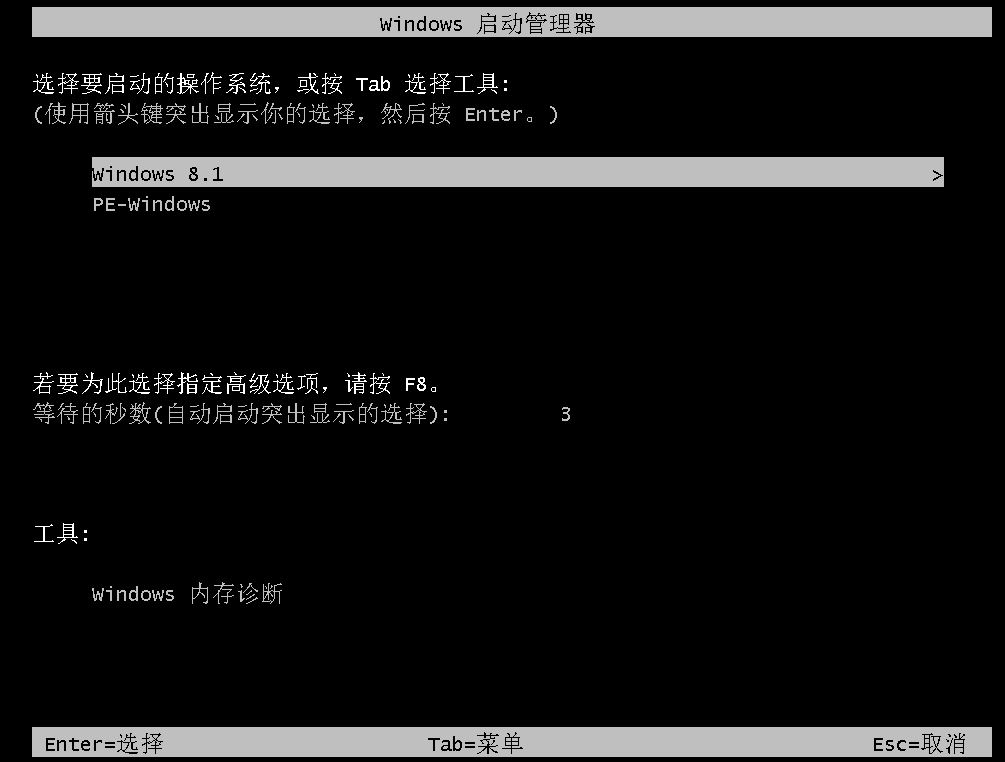
10、经过以上不断地重启部署安装,宏碁E5-571最终进入重装完成的win8系统界面。
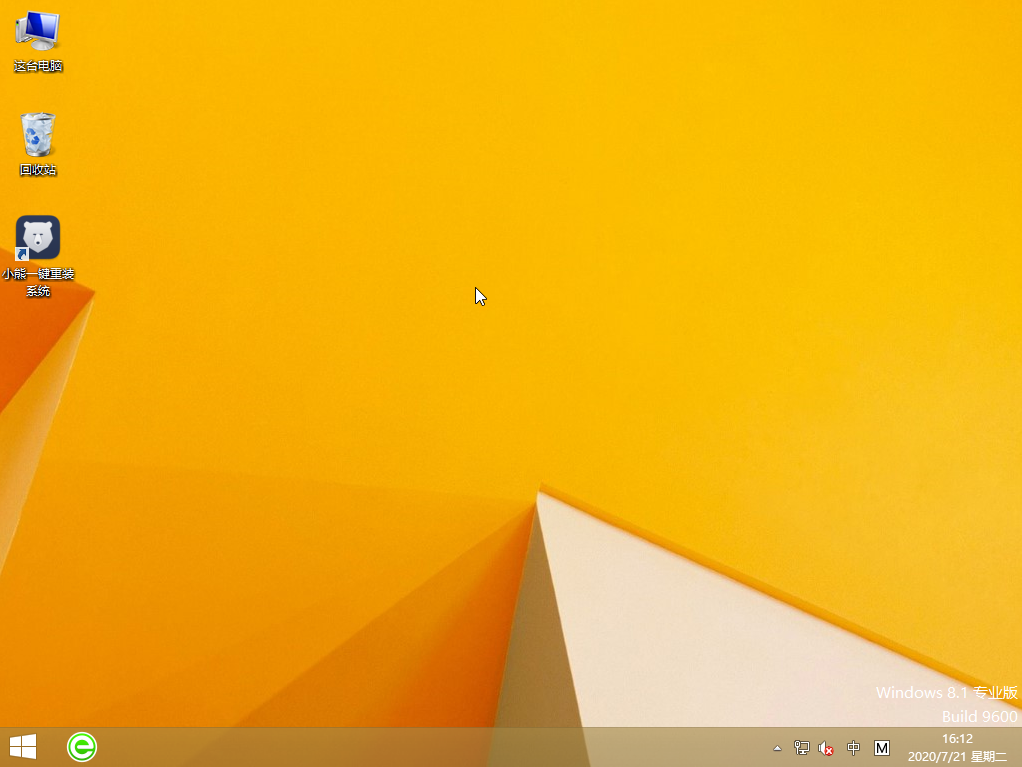
那么宏碁E5-571如何一键重装win8系统就介绍到这里了,想给这款笔记本重装win8系统的用户,可以参考这篇教程。
Win7教程查看更多

轻松学会安装win7系统教程 2021-10-05 查看详情

戴尔灵越 15如何重装win7系统? 2021-10-05 查看详情

详聊惠普4431s怎么一键重装win7系统 2021-10-05 查看详情

台式计算机重装win7系统简单教程 2021-10-01 查看详情
win10教程查看更多










